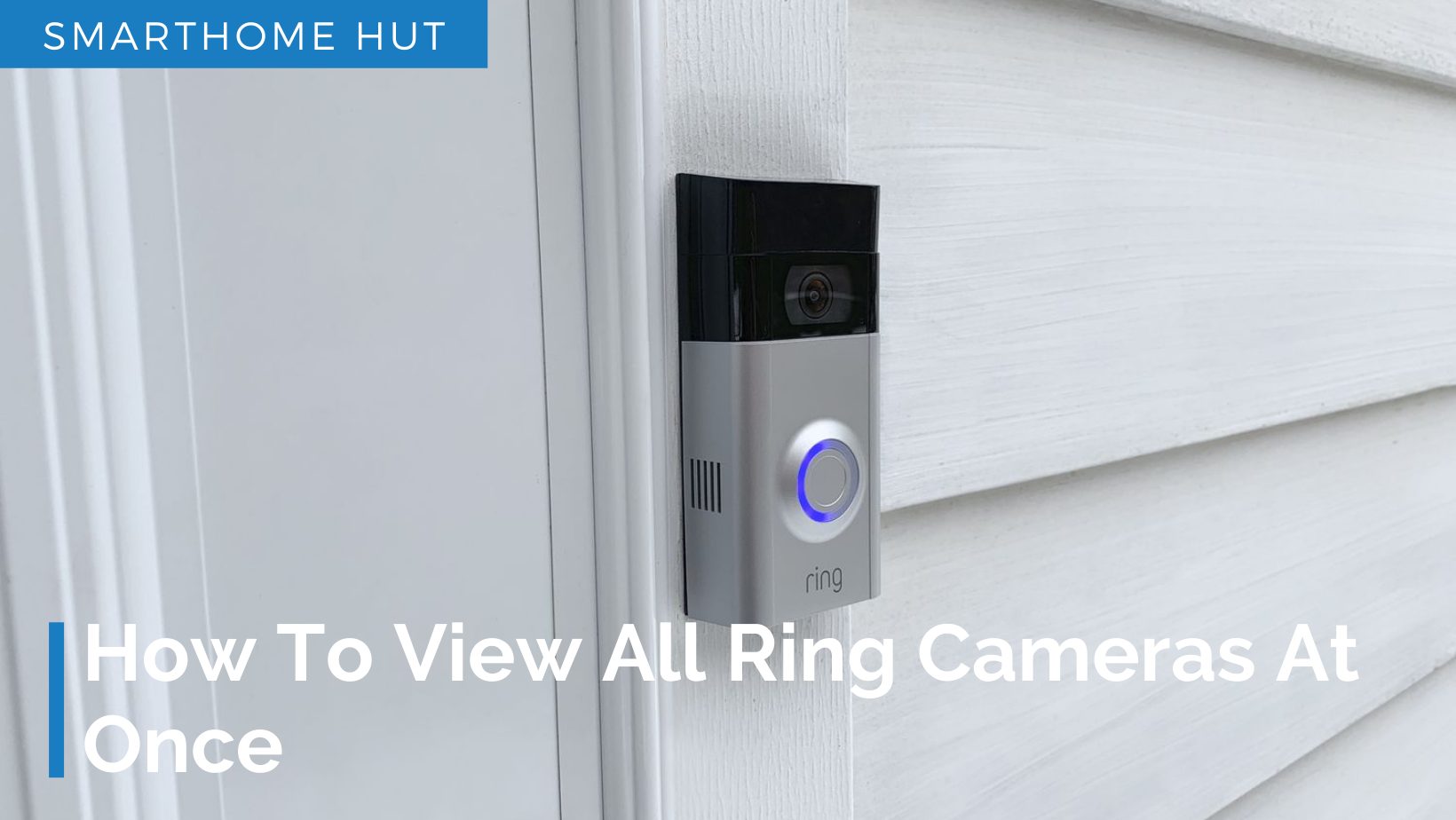
Ring doorbell is a popular home security device keeping an eye on all happenings around your home working through your home Wi-Fi network. With its smart features and high-quality video, you can easily keep track of your home, no matter where you are.
But, you may be curious to view all your Ring doorbell cameras in one place when you have multiple Ring cameras installed at different locations. You can’t primarily view your Ring doorbells’ videos on your device at one time easily.
But, Ring introduces you its ‘Camera Preview’ (or ‘Snapshots’) feature from the Event History Timeline which takes snapshots at different timings from your Ring camera and they can be viewed on your device via Ring.com.
How do I activate Snapshot Capture?
To enable the Snapshot Capture feature, follow these instructions:
How do I view snapshots?
To view a snapshot, follow these instructions:
API’s Process
If you are a developer or at least understand API’s functionality, you can use API to get customized multi-view from your Ring app to your device screen.
Remember! Ring doesn’t offer this multi-view but you can avail by implementing some technical solutions. A couple of API options can include Node.js’s “ring-client-api” and Python Ring Doorbell.
Real-time Transport Protocol (RTP) delivers videos to multiple IP networks which can be controlled by you in person. Afterward, you’ll call “camera.startVideoOnDemand,” which will allow the camera to begin another video stream.
In your custom application, display the video streams in a multi-view layout, using a library or tool for video streaming and rendering.
Use the API to handle user interactions, such as switching between camera views or adjusting the layout.
But, this is after all a tough and technical solution which involves API programming knowledge and you can’t resort on this to use for 24 hours recording as it hasn’t been offered by Ring.
Related:
Use SmartThings
SmartThings is an app made by Samsung to support various internet supported devices such as Home automation devices. You can use the SmartThings app to view multiple Ring cameras on your TV and other devices.
- Connect your Ring camera to the SmartThings app: Make sure your Ring camera is connected to your home’s Wi-Fi network, and then add it to the SmartThings app.
- Set up a Multi-Camera View: In the SmartThings app, go to the “Devices” tab, find your Ring camera, and select the gear icon to access the device settings. From there, you should see an option to “Create a Multi-Camera View.” Select this option, and then choose multiple cameras you want to include in the view.
- View the Multi-Camera View: To view your multiple cameras, go to the “Dashboard” tab in the SmartThings app, and you should see the Multi-Camera View as one of your “Scenes.” Select the scene to view all of your cameras at once.
Note: Not all Ring devices are supported through SmartThings platform.
View Snapshots all at once | Snapshot Capture
Ring has made it easier to go back and find things which had happened on your different cameras. You have Event history which should have shown you everything across all your cameras.
Ring takes snapshots on continuous timings which may vary from 30 seconds to 3 minutes.
Now, you can check your Ring app and see recordings of different doorbell cameras at different timings. Just sign-in to your account and you can see all your cameras on your dashboard. Your Ring can stop recording the front view and will trigger on the detection of any motion. But, it will continue to take snapshots at equal frequencies.
If your account is getting locked out too frequently, you need to keep it refreshed. A simple browser extension Auto Refresh Plus will do this work for you automatically.
Open Multiple Browser Windows
Opening multiple windows from your computer may work well in case of checking all your Ring cameras at same time. It is basically a life hack and there is no technical thing involved. You just have to open multiple windows and open your Ring camera recording on each window.
Enjoy Reading Too:
Frequently Asked Questions
Can I view my Ring camera from anywhere?
You can access the Live View feature from your Ring app. You can use it to see what is happening around your home as live feeds. Just open your account and click on any snapshot to view your current view from your Ring doorbell camera.
Can you move the Ring camera view?
You can use the Rotate Video option to change the orientation of your video if your Ring cameras are positioned at such points which make the view upside down.
Is it possible to view Ring Cameras on multiple devices at once?
Yes, it is possible to view Ring Cameras on multiple devices at once. You can download the Ring app on multiple smartphones or tablets and sign in using the same account. This will allow you to view all of your Ring Cameras on each device.
How many Ring Cameras can I add to my account?
There is no limit to the number of Ring Cameras you can add to your account. You can add as many cameras as you need to cover all areas of your home.
How do I make my camera Ring move?
To activate the new capability of your Stick Up Cam, tune into your camera’s Live View in the Ring App and select Rotate. From there you can pan up and down, left and right using the controls on the screen to track the action and see what’s happening from anywhere.

Originally from Pakistan Azam, the Founder of smarthomehut.com has a keen interest in Audio products and has used multiple Audio and sound-related products with almost every version of the headphones and AirPods.
Azam has got a degree in Bachelors in Computer Science with a specialization in Home Automation and Security having experience of 3 years in automation, which has allowed him to guide people on what He has learned, observed, and analyzed to solve their problems with tech and automated gadgets.
He has done jobs in various companies across Pakistan i,e; Tech Resolver Ltd and Soft Care Ltd.
Now, He has been writing detailed information on every issue and every feature of headphones, Alexa (Echo devices), Home security devices AirPods, or earbuds and also reviewing them for 2 years.
You can find him @
More Info About Smarthomehut

