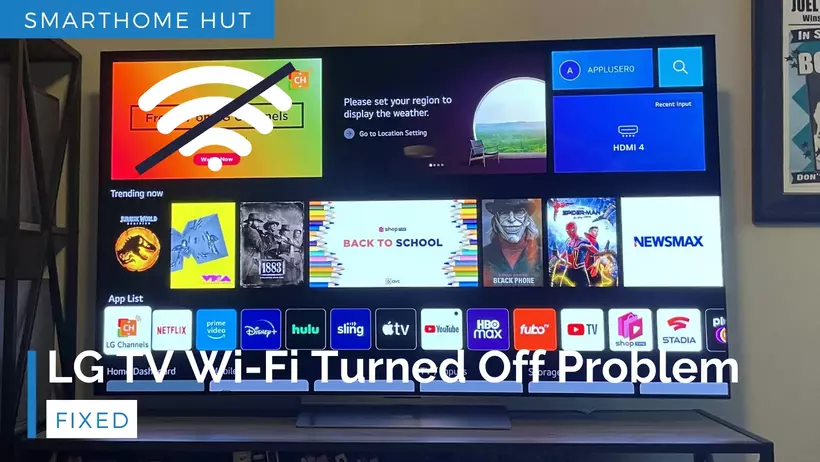
Are you having trouble with your LG TV’s Wi-Fi connection? Is it turning off without any warning or error message? This problem can be frustrating, especially when streaming your favorite show or connecting to the internet. When I check it in ‘Network Settings’, it says that Wi-Fi is turned off.
The good news is that most LG TV Wi-Fi turned-off issues are easy to fix, and We have experimented with some proven methods to troubleshoot those issues.
Key Solution Points:
LG 83-inch Class OLED

10 Steps To Fix LG TV Wi-Fi Turned Off But It’s Not
Check Network Settings
Firstly, check if the WIFI is turned on. To do this, go to the settings option on your TV remote and click on the last option, which is the ‘settings’ option.
After that, go to the ‘network’ option and then to the ‘WIFI connection.’ If the connection is not available, then you will see a message indicating the issue.
After analyzing the issue, I found that this is not just a setting problem, but it is a technical problem with the WIFI chip.
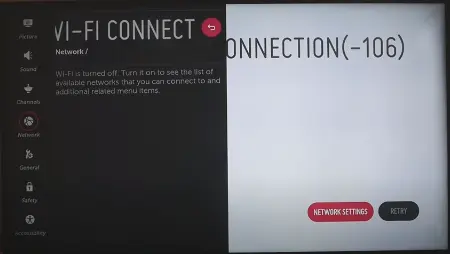
Remove bents from Connection Wires
The first step is to remove the screws on the back of your LG TV. You may need a screwdriver to do this. Once the screws are removed, gently lift the back cover off the TV. You’ll notice two modules:
- LAN connection
- Wi-Fi module.
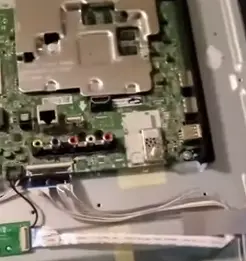
Next, check the wires connecting the control board audio land to the Wi-Fi module. These wires may be bent or crimped, which can cause the Wi-Fi connection to fail. Carefully straighten the wires, making sure not to pull or damage them.

Once the wires are straightened, put the back cover back on and make sure the wires are not crimped or bent. You’ll want to ensure that there is nothing obstructing the cover from fitting back in place properly.
After you’ve put the back cover back on, plug the TV back in and turn it on. Check the Wi-Fi connection to see if it’s working properly. If it’s still not working, try repeating the process and straightening the wires again.
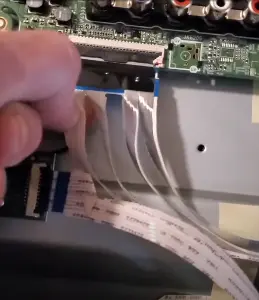
It’s important to note that you should only attempt this fix if your TV is out of warranty and you’re comfortable removing the back cover. If you’re not comfortable doing this or your TV is still under warranty, contact LG for assistance.
Change Time Zone
Changing time zone in your LG TV will allow your TV to reboot which will fix wifi connection.
Just follow the steps mentioned below to change the time zone in your LG TV.
Now, you can change the country back to the previous one.
Clean Socket Block
The first step involves opening the screws as explained in the previous step.
You need to clean the socket block with alcohol. You can use a lens wipe or a small paintbrush to clean it.

Once you’ve cleaned the socket block, you can assemble everything back together, plug it back in, and screw it down. Then put the cover back on, screw it down, and you’re done! Your Wi-Fi should be working perfectly once again.
Restart Wifi Router
You must restart your network router and check that there is no problem with your router. Because sometimes there may arise problems with your router and your TV is working fine.

Turn Off Quick Start
Interference in Wifi Connection
Sometimes, there is interference from the outside environment which creates issues in the performance of the wireless signals. You must need to check the objects causing the issue.
Your LG Smart TV may get distracted by Infrared Interference which is used by other devices like Televisions, Microwave Ovens, and Radios. So, always try to keep your Roomba away from these devices.
This is not a usual problem but you may encounter it if you don’t properly place these kinds of devices.
Firmware Update
If you are facing the same issue, try updating the TV software via PANDrive. However, remember that there is only a 10% chance that this will solve the problem. Updating firmware resolves many issues such as wifi problems and Airplay not working on LG TVs.
Factory Reset LG Smart TV
Factory reset is the last resort which will also remove your saved settings and it will restore to the default settings of your LG TV.
Follow the steps below to factory reset your LG Smart TV.
Connect Streaming Device
If none of the above methods has helped you connect your LG TV to your Wi-Fi router, you better attach a streaming device with your TV and install third-party apps with streaming devices such as Roku or Amazon Firestick.
Enjoy Reading Too:
Frequently Asked Questions
Why won t my LG webos TV connect to Wi-Fi?
First of all, you have to check your Network Router and Network settings on your LG Smart TV. Then, ensure that you have updated your TV firmware. You can reset your TV with the Factory reset method discussed in article.
About Author

Originally from Pakistan Azam, the Founder of smarthomehut.com has a keen interest in Audio products and has used multiple Audio and sound-related products with almost every version of the headphones and AirPods.
Azam has got a degree in Bachelors in Computer Science with a specialization in Home Automation and Security having experience of 3 years in automation, which has allowed him to guide people on what He has learned, observed, and analyzed to solve their problems with tech and automated gadgets.
He has done jobs in various companies across Pakistan i,e; Tech Resolver Ltd and Soft Care Ltd.
Now, He has been writing detailed information on every issue and every feature of headphones, Alexa (Echo devices), Home security devices AirPods, or earbuds and also reviewing them for 2 years.
You can find him @
More Info About Smarthomehut
