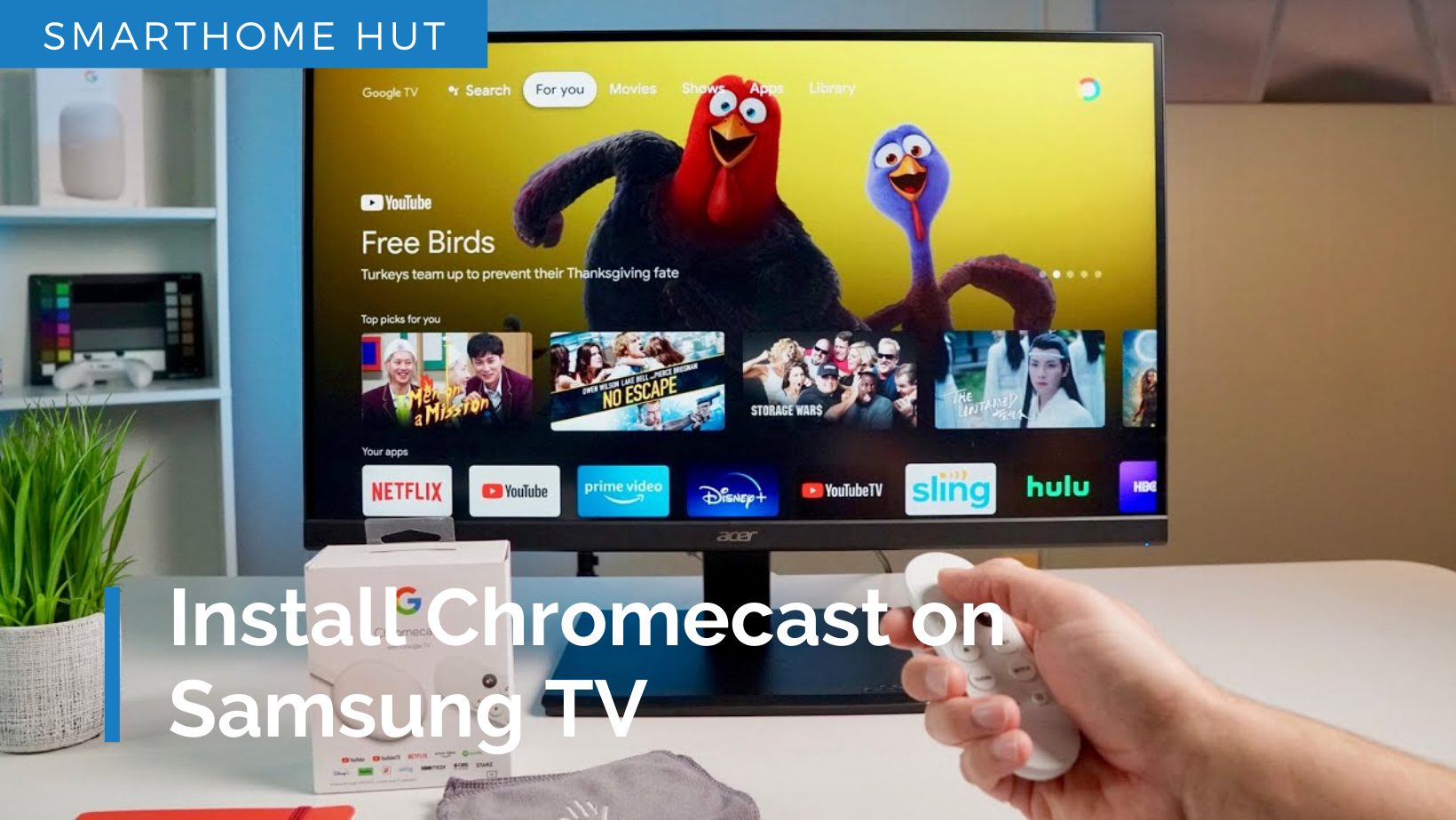
Chromecast is a device that enables you to enjoy your favorite movies, TV shows, and sports from your preferable apps on a big screen. If you have Samsung TV and just bought Chromecast, you might be excited to install your Chromecast with your Samsung TV.
Key Points:
Chromecast comes pre-installed on many Samsung Smart TVs. However, if you have a standard model, you may not have this feature which you can check through your user manual.
Follow all the steps in this Scenario
How to Install Chromecast on Samsung TV | TV without Chromecast
If Your Samsung TV doesn’t have Chromecast built-in, follow all the steps mentioned in detail below.
Chromecast with Google TV (4K)
Features: in 4K HDR Streaming Stick

Plug in Your Chromecast
Chromecast comes with an HDMI cable which you can connect to an HDMI port of your Samsung TV. The other part of your Chromecast will be connected to your AC adapter via a cable.
Download Google Home app
Once, you have powered up your Chromecast, you can now download the Google Home app from the play store on your Tablet or Phone.
How to Install Chromecast on Samsung TV | With Built-in Chromecast
If your Samsung TV has Chromecast built-in, you can follow the steps below.
Once connected, the content from your mobile device will be displayed on your TV screen. Make sure that you remove Chromecast after your leave, because it may screen your content on other devices as well. So, always keep your Chromecast private.
Note: Some Samsung Smart TVs may have slightly different steps to access the built-in Chromecast feature, so refer to your TV’s manual or user guide for specific instructions.
How to know if Your Samsung TV supports Chromecast
Check the model number:
You can check the model number of your Samsung TV. Most Samsung TVs of older generations don’t have built-in Chromecast.
Check Your TV Specification:
You can check your TV specifications whether the TV has a “Built-in Chromecast” feature in the TV’s specifications or product information.
SAMSUNG 65-Inch Class Crystal 4K
3 HDMI Ports, Motion Xcelerator

TV Menu:
You can check your TV menu and explore the General or About section. If your TV has Built-in Chromecast, it must be listed here.
But, as long as your TV has an HDMI port, you can connect Chromecast to your TV and enjoy limitless and astonishing features.
Interesting Point?
- Easy Setup: Chromecast can be easily set up using the Google Home app, making it a convenient and user-friendly option for those who are new to streaming devices.
- Versatile Streaming Options: With Chromecast, users can access a wide range of streaming services including Netflix, YouTube, Hulu, and more.
- Multiple User Support: Chromecast allows multiple users to cast content to the same TV, making it ideal for families and group settings.
- Improved Picture Quality: Chromecast supports high-definition streaming, providing users with improved picture quality and a more immersive viewing experience.
- Cost-Effective: Compared to traditional cable or satellite services, Chromecast is a cost-effective option for those who want access to a variety of streaming services without having to pay a monthly fee.
Troubleshooting Tips for Issues during Setup and their Solutions
Wi-Fi connectivity issues
If your Chromecast is not set up on your TV, you can check your Wi-Fi connection. Make sure that your network has enough connection speed and strength. You should restart the router or move your Chromecast near to your router to boost up speed.
Chromecast not working with Samsung TV
You must check your Samsung TV firmware and ensure that it is updated. If your Samsung TV is enough old, you must check the compatibility of your TV with Chromecast.
Audio/video syncing issues:
- Must restart your Chromecast and try again on your TV.
- Try a different HDMI port for your TV.
- Adjust the audio/video settings on your TV
Chromecast not appearing in the Google Home app:
First, make sure that both your devices, Chromecast and phone are connected to the same Wi-Fi network and that your Google Home app is updated.
Chromecast not found on TV:
- Ensure that both your Chromecast and TV are on the same Wi-Fi network.
- Must restart both devices, and try again.
Conclusion:
To install Chromecast on your TV, Follow the following steps:
- Plugin your Chromecast into the HDMI port of your TV
- Connect another part to an AC adapter.
- Download and install the Google Home app on your mobile.
- Now, Click on the top right corner of your Google Home app.
- Follow all the prompts to install Chromecast
- After setting up, you can cast your data to your Samsung TV
If you are facing any issues in the setup process, follow the following points:
- Must restart your Chromecast and try again on your TV.
- Try a different HDMI port for your TV.
- Try a different Wi-Fi network.
- Adjust the audio/video settings on your TV
Enjoy Reading Too:
Frequently Asked Questions
Can you cast to a TV without Chromecast?
All most all the modern Android smartphones feature in-built screencasting ability to a smart TV or monitor wirelessly. If your TV supports Miracast or WiFi Direct then you don’t even need a Chromecast. … It goes without saying that we can cast the screen via HDMI cable if your device comes with MHL support.
How do I cast to my Samsung Smart TV without Chromecast?
You can cast your screen on the Samsung TV using the SmartView app.
What is Chromecast and how does it work?
Chromecast is a device developed by Google that allows users to stream content from their phone, tablet, or laptop to their TV. The device connects to the TV via an HDMI port and uses the user’s Wi-Fi network to stream content.
Can I use Chromecast with multiple Samsung TVs?
Yes, you can use one Chromecast device with multiple Samsung TVs. Simply connect the Chromecast to a different HDMI port on each TV and set it up using the Google Home app.
About Author

Originally from Pakistan, being a young lad in Tech industry, Hamza has a keen interest in PC games, and Windows OS Security Systems. He loves technology and Alexa products and he has used multiple automated gadgets at home, with almost every version of the Echo and Rumbas especially.
He is recently studying advanced AI and Machine Learning at ITU Pakistan. Now, He has also involved himself in Aurdino products to study advanced Robotics. His degree is Bachelor’s in Computer Science but his Specialization has taken him to a higher positions at various job positions.
Now, He writes detailed information on every issue and feature of Alexa, Echo, and other smart and automated gadgets and also reviews them according to my use and personal utility experience.
Hamza has been providing people with different troubleshoots related to robotics, and AI since 2020 and He has attached himself with smarthomehut in 2022
You can find him @
More Info About Smarthomehut
